Today’s tutorial is a contribution from Dana Sabilsky. Have you ever noticed how one small detail can make something look a hundred times better?
In some cases, Photoshop can add such details to an image, making the depth of field effect more professional to the subject captured.
Today we’re using the lens flare tool to create realistic water droplets to make a Coke bottle appear more refreshing. Here’s what we’re trying to achieve.

Now that we know what the final result looks like, let’s begin!
Step 1

First I start off with my coke bottle subject and I zoom in a good bit to focus more on the logo which is the selling point of the product.
Step 2

Simply create a new layer with ctrl+N and make sure it is on top of the backgroud layer.
Step 3

Select the ellipse tool. This is what we are going to be making our beautiful water droplets with.
Step 4

In order for this to work, you’ll need to click on the color swatch in the top left. I make it a nice 50% grey.
Step 5
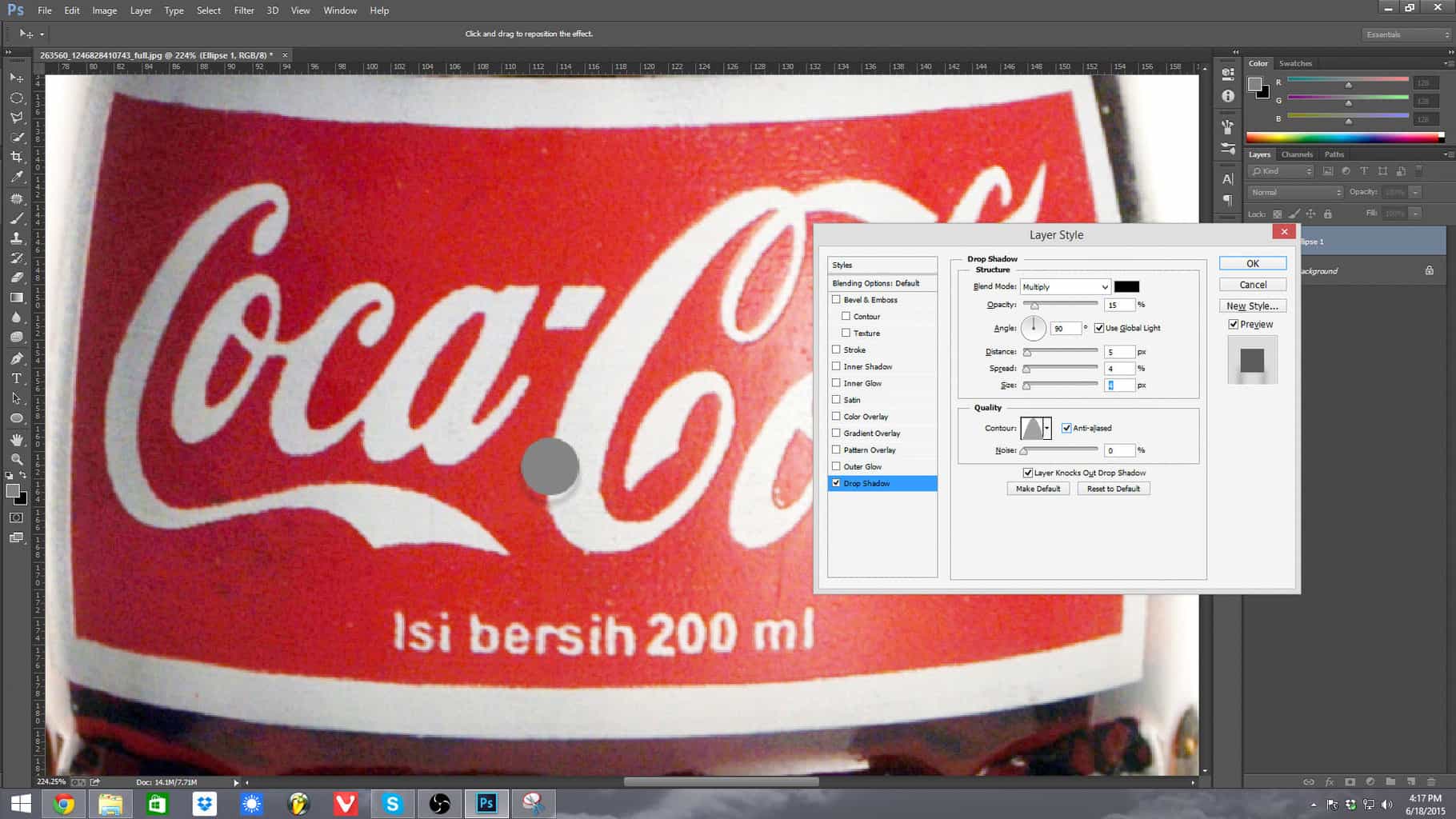
I hold SHIFT and click and drag to create a perfect circle filled with the 50% gray. Once done, I open up the blending options by double clicking on the layer on the far right side in an empty space, not on the picture or on the text. From here, I enable the drop shadow and adjust my options accordingly:
• Leave the blend mode at MULTIPLY
• Opacity: 15%
• Angle: 90%
• Distance: 5
• Spread: 4
• Size 4
• Click the contour and change to the second option
• Check Anti-aliased
Step 6

Next we are going to add in an Inner shadow with the following adjustments:
• Blend mode: Multiply
• Opacity: 15%
• Angle: 90
• Distance: 5
• Choke: 0
• Size: 5
Step 7

Next up, the inner glow. Don’t worry, you won’t have a glowing water drop once we tweak it. Here are the specs for this section:
• Blend mode: Multiply
• Opacity: 20%
• Change the color to BLACK
• Choke: 0
• Size: 5
Step 8

This is the step that makes the water drop really look more like a water drop. We are going to add some bevel and emboss. Lots to do here so lets jump in.
• Keep the option at INNER BEVEL
• Size down to 15px
• Angle: 90
• Altitude: 70
• Highlight mode: Normal with WHITE
• Opacity: 100%
• Shadow mode: OVERLAY with WHITE
• Opacity: 90%
Click “OK”
Step 9

I should have done this earlier, but it doesn’t matter what order. Also make the layer itself set to OVERLAY.
Now you have a beautiful and perfect water drop and it wasn’t too hard to make. On that layer, you can also grab your brush tool and draw in water where you see fit. If you want added realism, there is one more you can do. Let’s keep going!
Step 10

To avoid making permanent changes to the original background layer, I select it and press CTRL+J to make it a copy. With that highlighted, I hold CTRL and click on the picture of the water drop layer. This will make the selection you see. We are going to add a ripple to the area going to Filter > Distort > Ripple.
Step 11
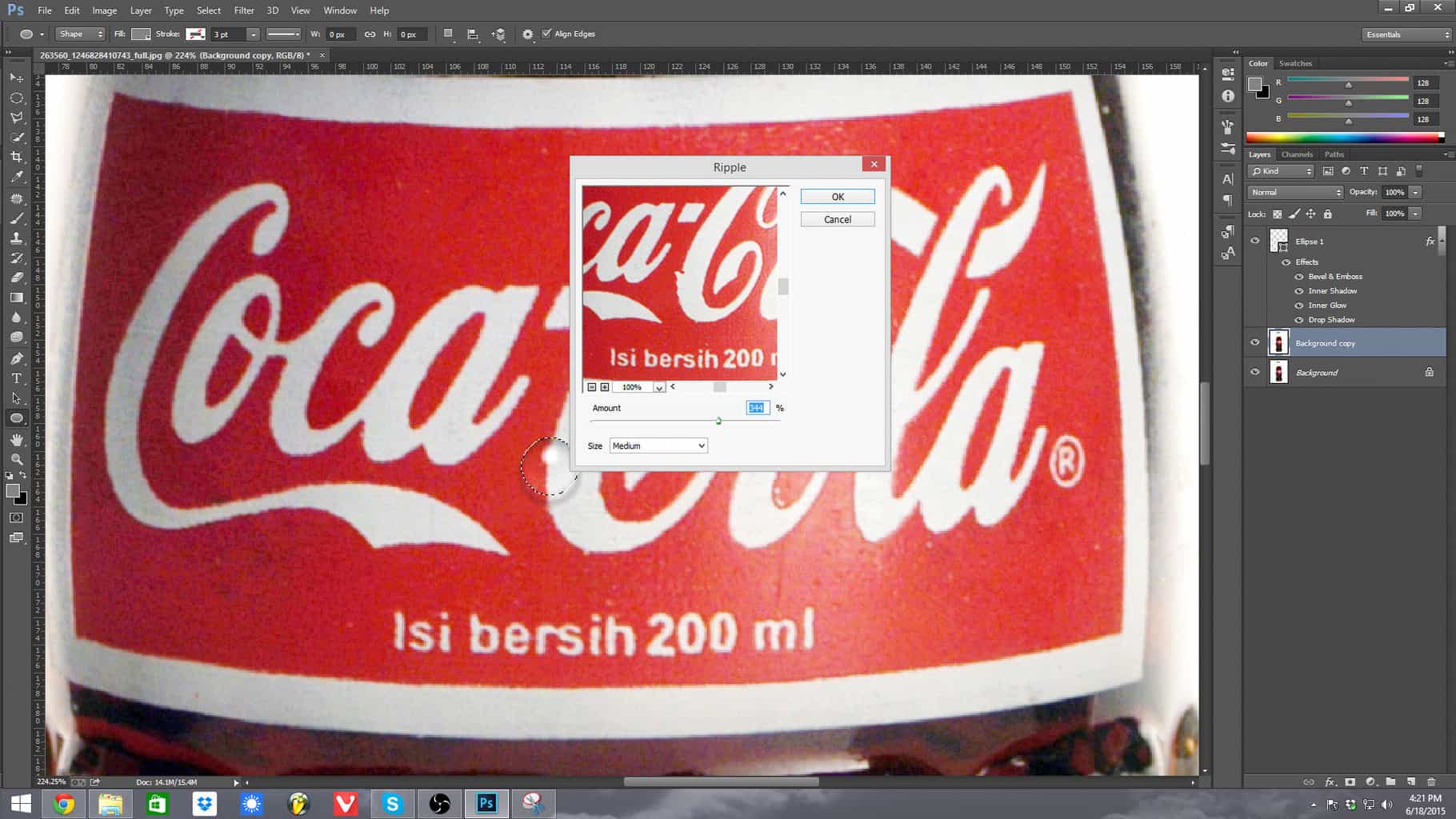
Whatever is under a water drop is normally distorted a little. This is how we are going to add our realism. Tweak the ripple via the slider to get the distortion you are looking for. You can add as many of these water drops as you like.
Thank you for creating water droplets with me! This technique can be used for so many different things. The only limit is your own imagination.